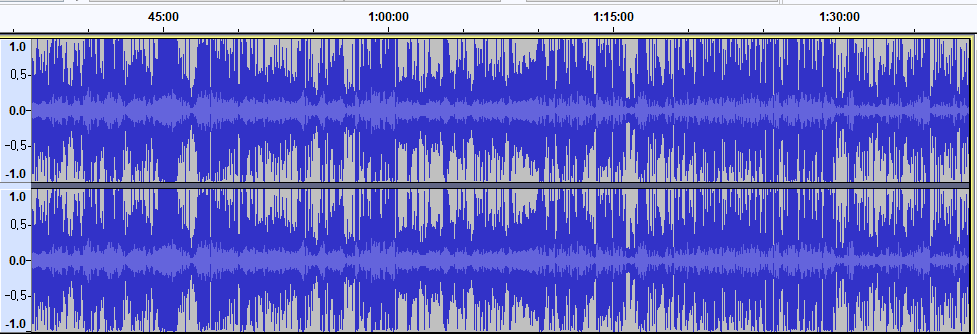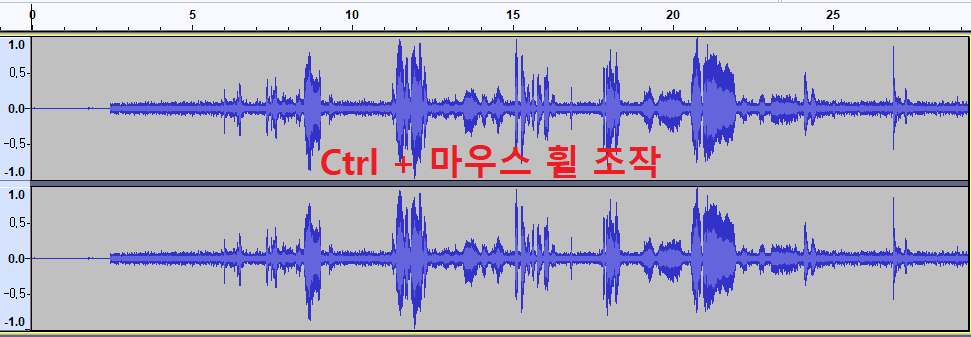주의!
이 방법은 확실한 FM대로의 사용법이 아닙니다
이 글을 작성할 때의 글 작성자는 오디오 전문가도 아니며, 비디오 전문가도 아닙니다.
파일의 수정 시에는 “항상” 복사본 파일을 만들어서 수정하시길 바랍니다
목차
- 들어가며
- 비디오 파일의 음원을 수정하기 (잡음 제거)
2.1. 준비사항
2.2. 본문
2.3. 추가로 하면 더 좋을 것들 - 요약
1. 들어가며
얼마 전, 아주 예-전 비디오(VHS)를 디지털화 시켰다
우리 학교의 도서관에서는 아날로그 비디오를 디지털 파일로 변환시켜주는 시스템을 사용할 수 있도록 지원해주고 있다
개꿀
하지만, 아날로그 저장장치인 VHS의 특성상 많은 재생을 할 수록 품질이 저하되며, 동영상의 녹화, 소리의 녹음은 역시 원본파일이 중요한데, 일반인이 그런 장비를 가지고 있지 않을 뿐더러, 촬영 지식 또한 기본적이다
특히 소리가 매우.. 좋지 않았다
음성 이외의 잡음들이 너무 들어가있었는데, 고역이었다
오픈소스인 FFMPEG를 건드려봤지만, 그건 진짜 잘 아는 사람이야 소스를 커스텀하고 명령어 파이프라인을 연결하고, 결과물을 내놓고 하겠지만…
FFMPEG만을 사용하는 것은 결국 포기했다
오픈소스가 좋아보여?
아니야! 그 앞은 죽음이다!
아니야! 그 앞은 죽음이다!
그래서 찾은것이 AUDACITY라는 프로그램
이 프로그램에 ffmpeg와 Lame을 플러그인 하여 사용하면 꽤 쉽게 사용할 수 있다.
2. 비디오 파일의 음원을 수정하기 (잡음제거)
2.1. 준비사항
Audacity와 Lame, FFmpeg for aucacity를 설치해야 함
Audacity는 오디오 파일만을 불러올 수 있는데,
위의 플러그인들이 비디오 파일을 불러올 수 있게 해준다
함정은 비디오 파일로 추출을 못한다는 것이지
그래도 다 방법이 있다. 다음편 참조
그래도 다 방법이 있다. 다음편 참조
2.2 본문
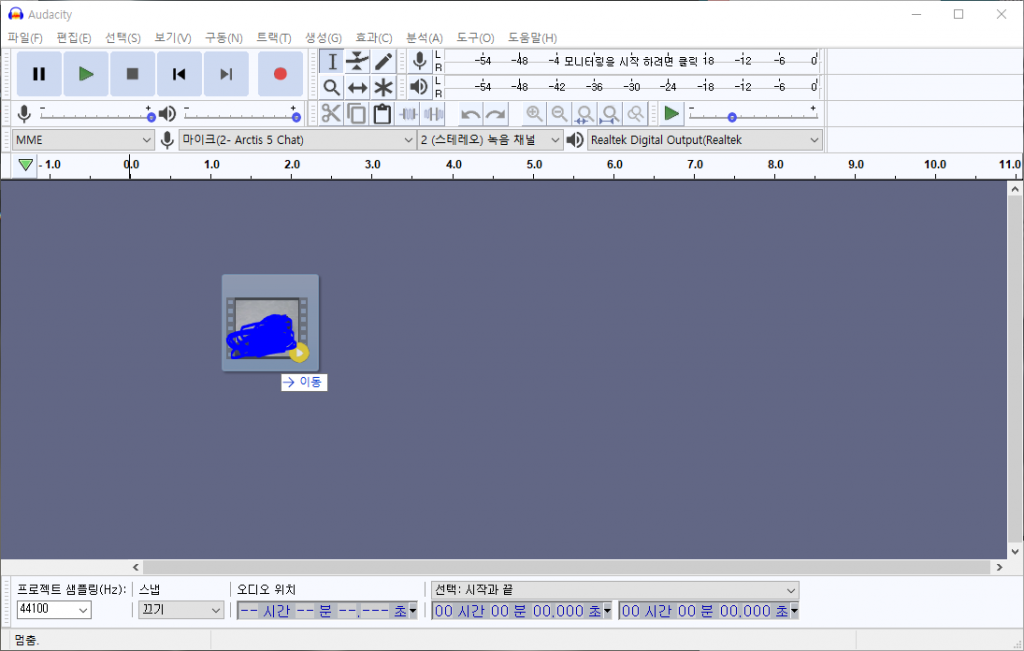
Audacity를 실행하고, 파일을 드래그 앤 드롭으로 끌어온다
파일을 끌어오면 위처럼 음성의 파형을 볼 수 있는데, 한 화면에 전체 길이의 음성이 들어오게 된다
Ctrl + 마우스 휠키 조작을 통해 타임라인의 범위 크기를 정해준다
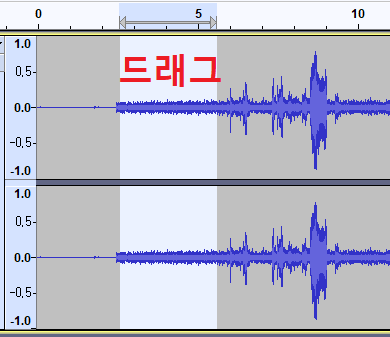
잡음 감소를 위해 잡음이 있는 부분을 선택 하는데,
내 기준은 이렇다
"소리가 나지 않아야 하는 부분인데 소리가 나는 부분을 패턴으로 선택"
그 부분을 드래그하여 선택해준다
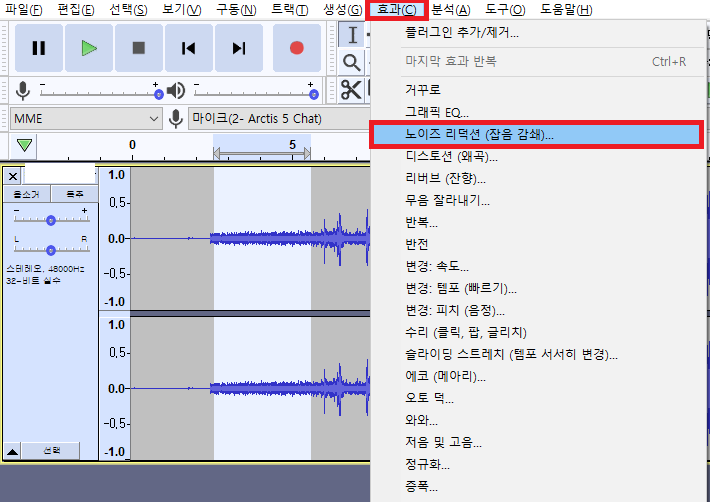
효과 -> 노이즈 리덕션(잡음 감쇄)를 클릭해준다
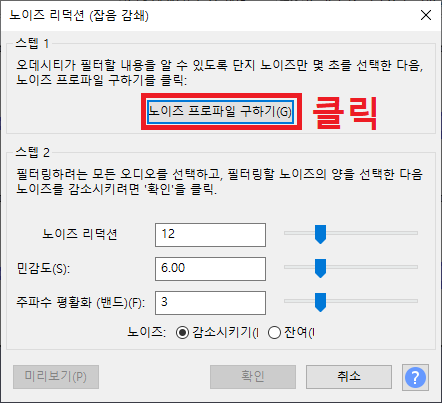
노이즈 리덕션(잡음 감쇄)를 클릭하게 되면, 위처럼 창이 나오는데,
“노이즈 프로파일 구하기”를 클릭한다
쉽게말해 ‘너가 드래그한 부분을 노이즈 패턴으로 인식할게~’라는 뜻이다.
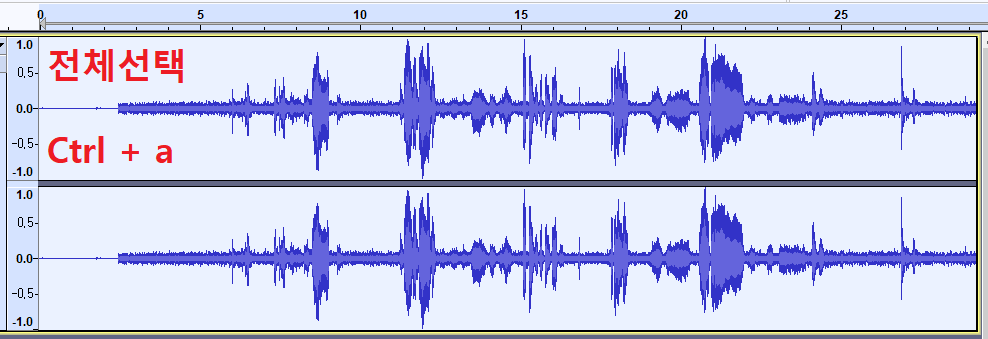
그 다음에 Ctrl + a 를 눌러서 전체선택을 해준다
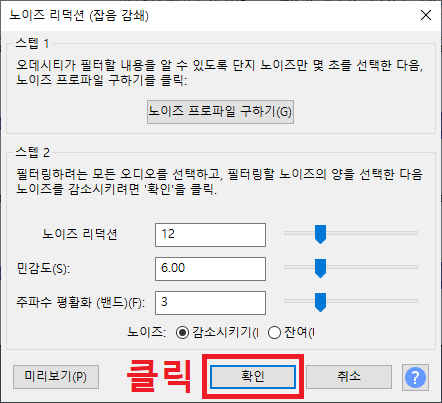
이 과정은,
아까 선택해둔 잡음 패턴이, 나머지 음성에서도 보인다면, 보정한다는 뜻이다
설정은 그대로 두고 확인을 클릭해준다
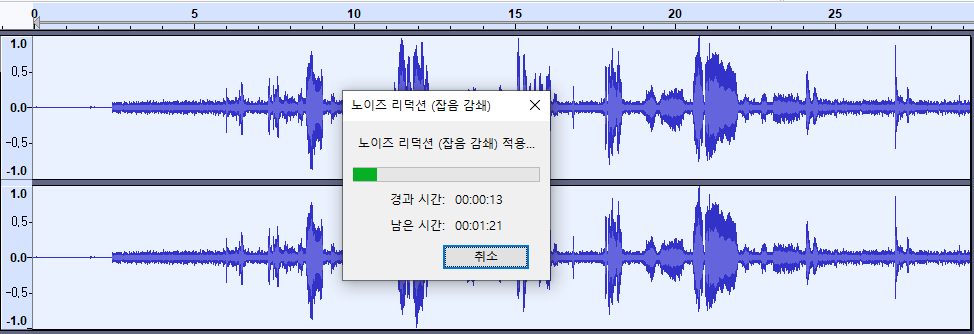
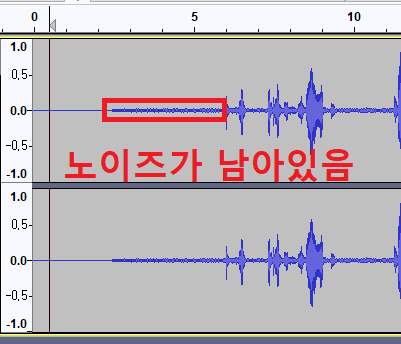
한 번 적용을 했음에도, 들어보면 노이즈가 남아있다.
위 과정을 한번 더 해주면 된다
만족한다면 다음으로 넘어가면 ok
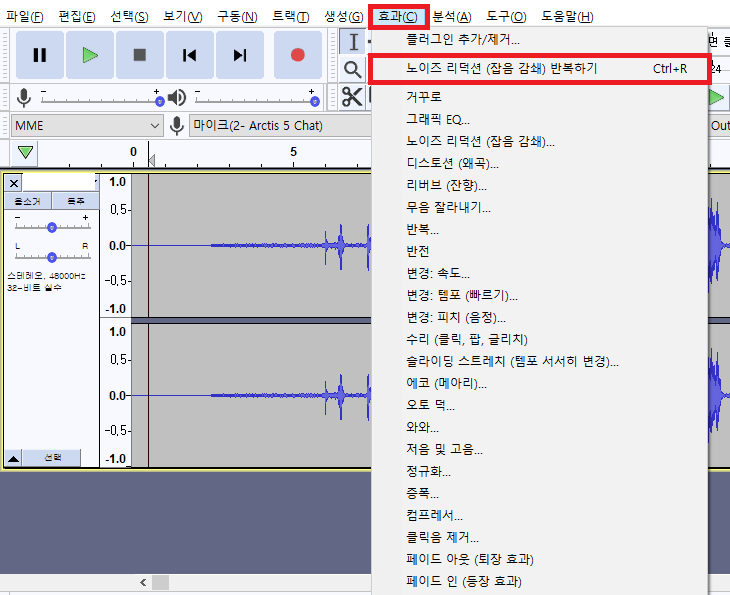
효과 -> 노이즈 리덕션 (잡음 감쇄) 반복하기 클릭

한번 더 했더니 만족스러운 결과가 나왔다
이 상태로 파일을 저장해도 된다.
2.3. 추가로 하면 좋을 것들 (FM 아님)
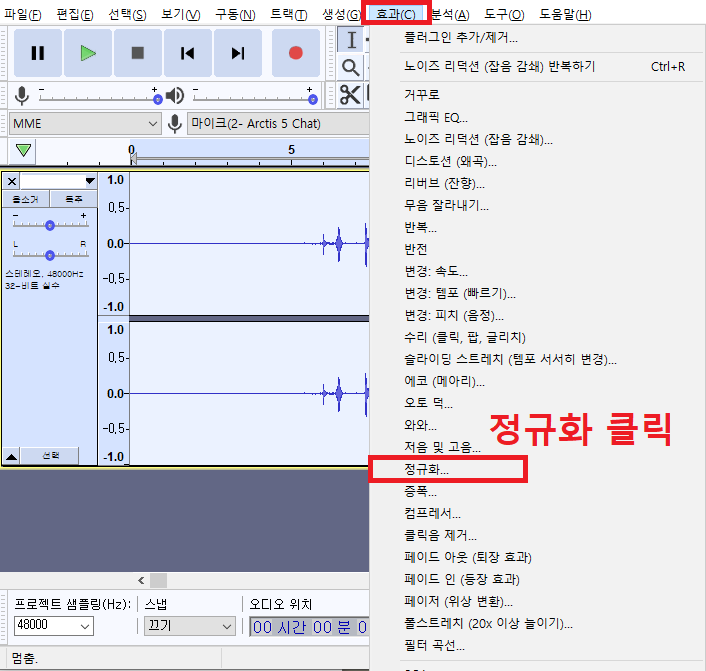
효과 -> 정규화 클릭
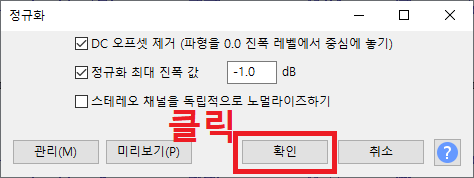
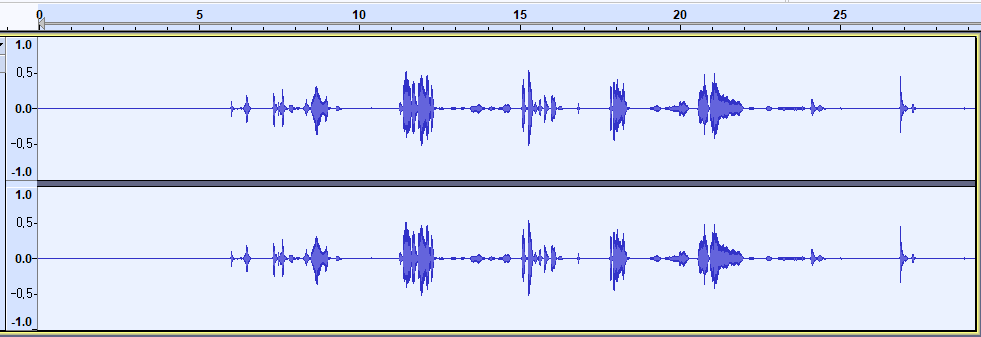
위처럼 변경되었다
노멀라이징은 간단하게 말해서 모든 음성의 크기를 비슷한 크기로 맞춰준다고 생각하면 맞는 것 같다
(틀린 정보라면 지적해주세요, 알아가는거 좋아합니다)
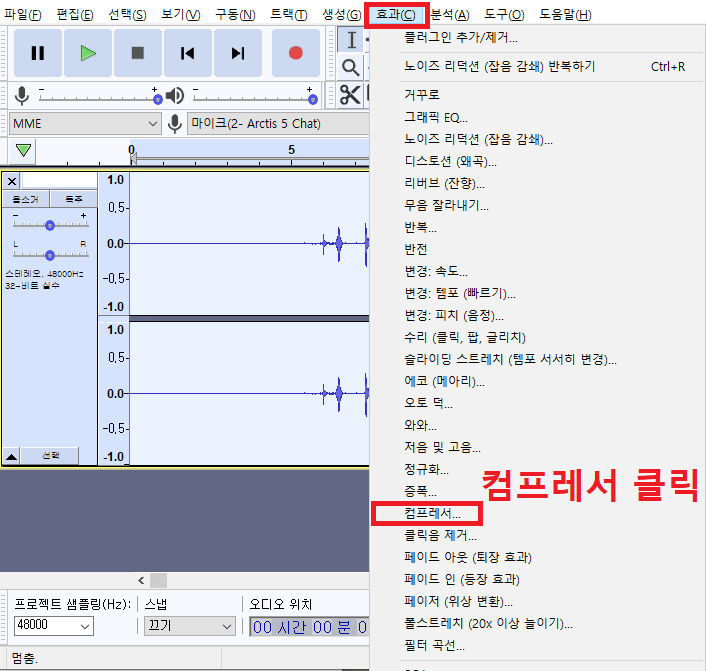
효과 -> 컴프레서 (또는 압축기)
대충 음성을 깔꼼하게 바꾼다고 하면 될 것 같다. 0.1초동안 띠잉~ 했던걸 0.05초로 띵! 해버리면 깔끔한 느낌이 드는 그런것 같다
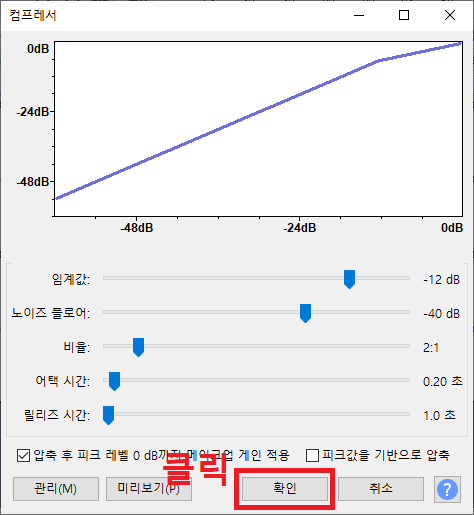

노이즈 리덕션 이후,
정규화(노멀라이즈) -> 컴프레스(압축) -> 정규화(노멀라이즈) 한 후의 모습
3. 요약

힘의 차이가 느껴지십니까?갑자기?
세줄요약
-
Audacity + Lame + ffmpeg_for_audacity
-
노이즈 패턴 드래그 -> 전체선택 -> 노이즈 리덕션 실행
-
추가로 노멀라이즈 -> 압축 -> 노멀라이즈